How to Use Google Slides to Make an Org Chart
Table of contents
Use the built-in features in Google Slides to make complex, accurate and beautiful organizational charts for free.
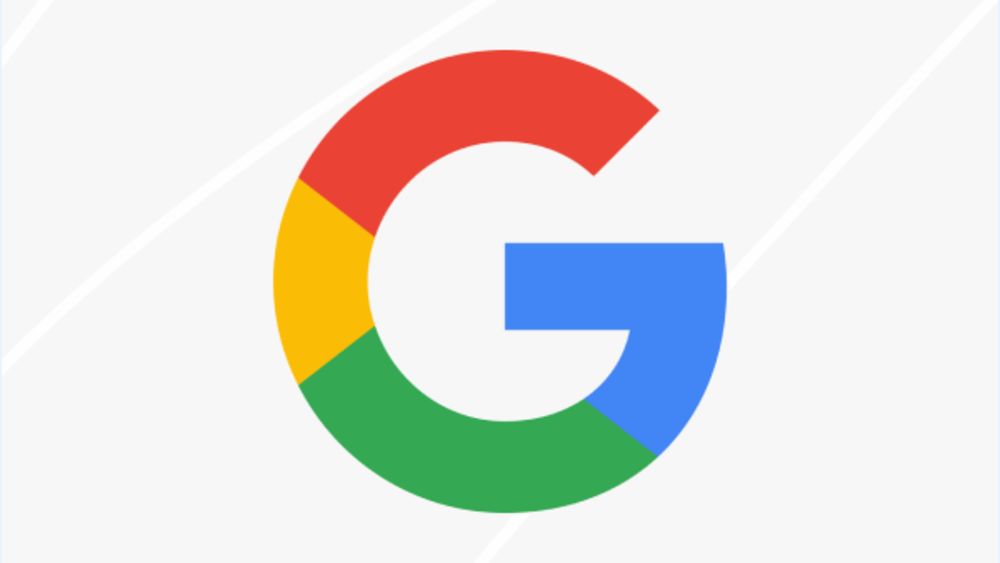
Building an organizational chart is essential for any modern company. You don’t have to make a major investment to create a basic org chart, either. In fact, with , you can do it for free.
In this guide, we’ll look at how you can use Google Slides to build an effective org chart for your organization.
Building an org chart in Google Slides
When creating an org chart in Google Slides, you can either use a template or start from scratch. Using a template will generally save time, while building your chart from the ground up will make customization easier.
Let’s go over the step-by-step process for each option.
Creating an org chart with a template
-
Open a presentation and select the slide you want to add your org chart to.
-
From the menu, click Insert, then select Diagram from the dropdown menu. This will open a sidebar showing you different categories of diagrams, such as Grid and Hierarchy.
-
Select the Hierarchy category. A new sidebar will appear with various org chart templates.
-
At the top of this sidebar, select the number of levels you want for your chart: three, four or five. Then, choose the base color you want for the chart. As you set these parameters, the org chart templates below will automatically update.
-
Choose the style of diagram you like best. Once you select a diagram, it will appear in your open slide.
-
Style the shapes and lines of your chart as desired. You can modify a single element, or you can select and modify multiple at once by holding down Shift as you select them. Google Slides provides a wide variety of customization options to choose from.
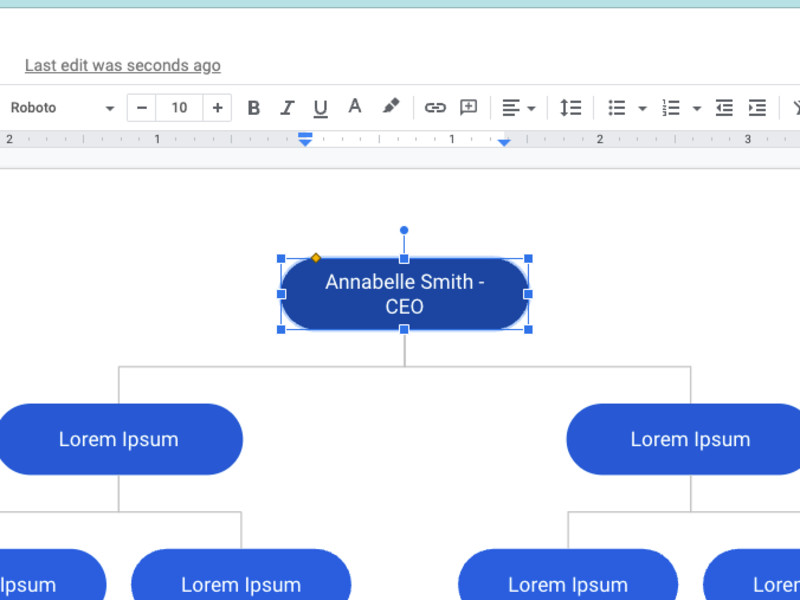
-
Enter the text you want for each shape. This will generally include the names and job titles of each member of your organization. You can customize the font, size and color of the text as desired.
-
And that’s it! You now have a basic org chart to represent the hierarchy of your organization.
Of course, this approach limits your options for customization somewhat. If you’d rather build your own chart from scratch, read on.
Creating an org chart from scratch
-
Open a presentation and select the slide you want to add your org chart to.
-
From the menu, click Insert, then Shape, then Shapes. This will bring up a menu with various shapes you can choose from.
-
Select the shape you want. Then, click and drag your cursor on the slide to choose the size of the shape. When you release, the shape will be placed in the slide. (If you hold down Shift while dragging, the shape will remain symmetrical. This will allow you to place a perfect circle, square or other shape.)
-
If needed, you can select the shape and drag it to move it around the slide. You can also modify the fill color and border color of the shape.
-
In most cases, you will be using the same shape for each piece of your org chart. You can do this easily by selecting the shape and copying it, then pasting a duplicate into the chart. Repeat this process as many times as needed to create enough shapes for your chart.
-
Arrange the shapes as needed for your chart.
-
Now it’s time to add lines to connect the shapes. From the menu, select Insert, then Line. This will bring up a dropdown menu of connecting lines to choose from.
-
Select the connecting line you want to use for this chart. In most cases, the Elbow Connector line is the best choice.
-
Once you’ve selected a line, hover over one of your shapes. Purple dots will appear on the edges of the shape to show the potential starting points for the line.
-
Click on the dot you want the line to start from, then drag the line until you reach another shape. Purple dots will appear on this shape as well, allowing you to pick where you want the line to connect. Hover over the correct dot and release to place the lane.
-
You can select the line and use the menu to modify its weight, color and other factors.
-
Repeat this process as needed until all of the shapes in your chart are connected correctly.
-
Now we’re ready to add the text for each shape. Double-click a shape to add text, such as names and job titles. Customize the font, size and color of the text as desired. (Don’t forget to align it to the center of your shapes for the most visually appealing design.)
-
Repeat this until you’ve entered all the necessary text into your org chart.
-
You’re all set! You’ve just created your very own org chart in Google Slides. Congratulations!
Of course, when building an org chart in Google Slides, your design choices are somewhat limited. There’s only so much space to work with, and options for customization are limited. Plus, it can be a headache to get everything right.
If you’re looking for a more efficient approach to creating an org chart, try The Org. The Org lets you create a public org chart and share it with the world for free. This will help you:
- Attract investors
- Hire better employees
- Speed up your onboarding process
- Boost productivity
- Build stronger teams
You can also use The Org to browse the public org charts of countless other companies. This includes global brands such as:
The Org is known for its intuitive, user-friendly features, making it easier than ever for organizations to enjoy the benefits of a stylish org chart. Best of all, The Org is completely free — with no paid plans or hidden fees.
Get in front of millions of visitors and job seekers.
- Showcase your company culture to a vast community of professionals
- Host your team on a free org chart to keep employees aligned
- Post jobs on our free job platform for high growth startups
ÂÜÀòÂÒÂ× â†’


The ÂÜÀòÂÒÂ× helps
you hire great
candidates
Free to use – try today